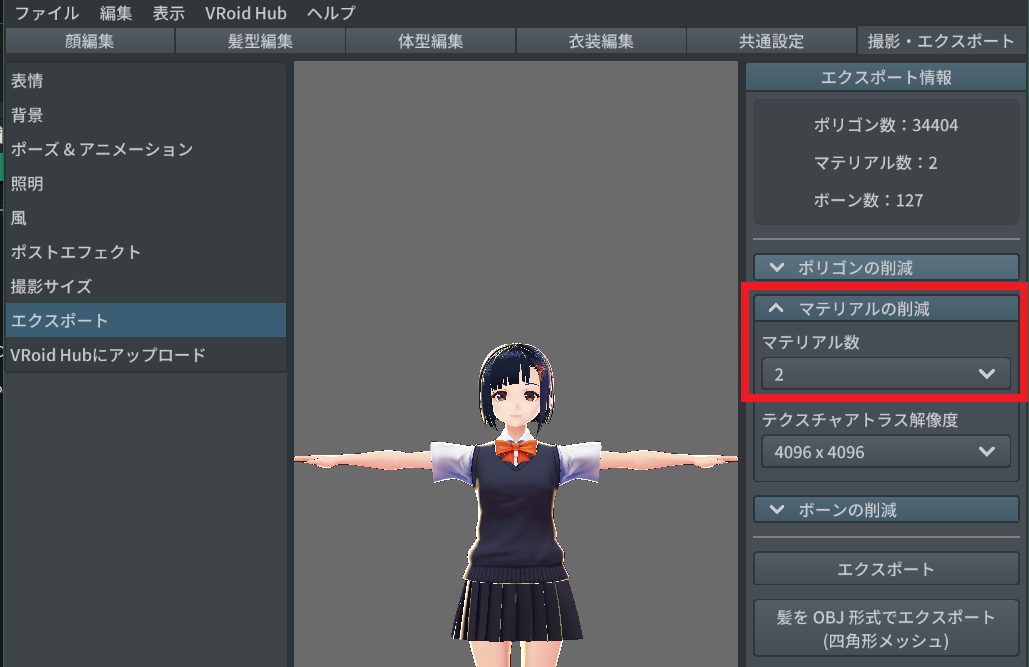注意:UnityからFBX Exporterで出力した場合、高確率で正常に出力できていません(Animatorが正常に読み取れない・ボーンがおかしい / メッシュの動きがおかしい / モーフやブレンドシェイプがおかしいなど)。
Unityで出力したFBXは一度Unityでテストした上、他のプラットフォームで使用できるか確認してください。
アバター作成より引用
ここでは、VRMをBlenderで読み込み、変換する方法を解説します。
Unityで出力したFBXは一度Unityでテストした上、他のプラットフォームで使用できるか確認してください。
アバター作成より引用
Unityで大幅な改変(主に「服の着せ替え」など、二つ以上のFBXからツールを使用してメッシュを取り出した場合)を行った後、 FBX ExporterやUniVRMを用いてFBX / VRM / GLTFとして出力したモデルについては、まずNeosにインポートする前に一度Unityで再確認してみてください。 その時点でメッシュの位置やシェイプキーが壊れていることがあります。Unityで確認し、壊れている場合はNeosに持ち込んでも壊れます。Neosに入れる場合は最新版のUniVRMを通してVRM0.xを生成する・VRM1.0で生成する・上の変換スクリプトを使用して変換した上でインポートするといった手段でインポートを試すようお願い申し上げます。
ここでは、VRMをBlenderで読み込み、変換する方法を解説します。
VRM形式はGLTF形式から拡張された形式のため、規格上はVRM拡張にNeosが対応していれば、拡張子をglbに変更してインポート自体は仕組み上可能です。
.vrm -> .glb に変更し、インポートできる場合はそのまま使用してください。
VRM1.0に関しては一部の挙動がまだうまく動いていないのか、もしくはGLTF2.0に準じていないのか正常にインポートできないことを確認しています。今暫くはVRM0.xに変換してインポートしてくださいませ。
なお、2019年頃、特にVRMという規格の立ち上げ当時はGLTF2.0、上で言う[.glb]という規格自体がまだ制定中であったため、Neosが採用しています現行のGLTFの規格に一部準じていないケースがしばしば存在します。
特に2019年頃までのUniVRMにはバグが存在し、正常にGLTFとして認識できません。
そのため、GLBに変更しインポートしたとしても古いUniVRMを使用して生成したVRM0.xであれば以下の現象が発生することがあります。
そのため、その場合は左のメニューより「Unityから変換」をクリックし、一通り最新のUniVRMにて再変換を実施下さいませ。
.vrm -> .glb に変更し、インポートできる場合はそのまま使用してください。
VRM1.0に関しては一部の挙動がまだうまく動いていないのか、もしくはGLTF2.0に準じていないのか正常にインポートできないことを確認しています。今暫くはVRM0.xに変換してインポートしてくださいませ。
なお、2019年頃、特にVRMという規格の立ち上げ当時はGLTF2.0、上で言う[.glb]という規格自体がまだ制定中であったため、Neosが採用しています現行のGLTFの規格に一部準じていないケースがしばしば存在します。
特に2019年頃までのUniVRMにはバグが存在し、正常にGLTFとして認識できません。
そのため、GLBに変更しインポートしたとしても古いUniVRMを使用して生成したVRM0.xであれば以下の現象が発生することがあります。
- シェイプキーの名前が入らない(生成場所がGLTF<->VRMで違った)
- シェイプキーやメッシュが壊れる(過去にUniVRMがGLTFに準じていない生成を誤ってしていた)
- そもそもインポート中にエラーが発生する(過去にUniVRMがGLTFに準じていない生成を誤ってしていた/GLTFに準拠しないメッシュ生成を使用している)
そのため、その場合は左のメニューより「Unityから変換」をクリックし、一通り最新のUniVRMにて再変換を実施下さいませ。
Unityで改変したモデルをNeosVRにインポートする を確認してくれれば、VRMとしてそのまま入れて取り出す手順が記載されています。
VRM1.0はまだ確認中です。変換事例募集中!
Blenderを使用して半自動で変換することが出来ます。
事前にVRM Live Viewerなど、他のソフト・プラットフォームで正常に動いていることを確認してください。
リンク先「ダウンロード」にある手順に従ってダウンロード、解凍してください。
Blenderを使用して半自動で変換することが出来ます。
- Blender公式(執筆時ver3.4)
- 他のプラットフォームで一度テストしたVRM
事前にVRM Live Viewerなど、他のソフト・プラットフォームで正常に動いていることを確認してください。
リンク先「ダウンロード」にある手順に従ってダウンロード、解凍してください。
基本的にはリンク先にある「使い方」「備考」を読んでいただければ問題ありませんが、おおむね次の手順です。
1. _convert.bat(拡張子を表示していない場合は'_convert')に 変換したいVRMファイルを重ねて離す(ドラッグ&ドロップ)
2. 自動で変換が開始される。(ここで [otherPermissionUrl is なんとか]などの表記が出た場合は自動変換対象外なので「使い方」のメモを参考にしてVRMファイルを直す必要あり。)
3. 変換が正常に完了すると、「VRMファイルがあったフォルダ」に新しくこれらのデータが生成される。
5. アバター作成に従ってアバター作成を行う。備考にある通り、単位系は「メートル(m)」を選択。
1. _convert.bat(拡張子を表示していない場合は'_convert')に 変換したいVRMファイルを重ねて離す(ドラッグ&ドロップ)
2. 自動で変換が開始される。(ここで [otherPermissionUrl is なんとか]などの表記が出た場合は自動変換対象外なので「使い方」のメモを参考にしてVRMファイルを直す必要あり。)
3. 変換が正常に完了すると、「VRMファイルがあったフォルダ」に新しくこれらのデータが生成される。
- テスクチャが入ったフォルダ(.textures)
- VRMファイル名-vrm-converted.glb(環境によっては後ろのglbなし)
5. アバター作成に従ってアバター作成を行う。備考にある通り、単位系は「メートル(m)」を選択。
ライセンス上、Blenderで使用して良いか判断できないモデル(独自規約が設定されているモデルなど)は確認画面が出ます。
ライセンスを確認し、問題ない場合はダイアログに従って続行してください(どのケースが問題ないかはそれぞれのケースがあるのでここでは解説しません)。
ライセンスを確認し、問題ない場合はダイアログに従って続行してください(どのケースが問題ないかはそれぞれのケースがあるのでここでは解説しません)。
通常の手順を踏んでアバター化してください。