NeosはVRモードでの操作に最適化されており、デスクトップモードでは一部の操作が不可能です。
VRでNeosを起動した場合でも、キーボードのF8を押すことで相互に切り替えることができる。
無言勢やマイクの使用できない場合はmute helperがある。
2021年3月28日のアップデートでデスクトップモードの操作方法が変更されました。
古いデスクトップモードは起動オプション"-LegacyScreen"で使用できますが、サポートは終了しています。
VRでNeosを起動した場合でも、キーボードのF8を押すことで相互に切り替えることができる。
無言勢やマイクの使用できない場合はmute helperがある。
2021年3月28日のアップデートでデスクトップモードの操作方法が変更されました。
古いデスクトップモードは起動オプション"-LegacyScreen"で使用できますが、サポートは終了しています。
左コントローラーのスティック/タッチパッドで前後左右に平行移動します。
右コントローラーのスティック/タッチパッドで左右に回転できます。
(コントローラーの操作が逆な場合はダッシュメニューの設定から、プライマリーコントローラの設定を確認しましょう。)
右コントローラーのスティック/タッチパッドで左右に回転できます。
(コントローラーの操作が逆な場合はダッシュメニューの設定から、プライマリーコントローラの設定を確認しましょう。)
コンテキストメニューから移動方法を変更できます。
(ワールドの設定によって、使える移動方法の制限があります)
コンテキストメニューを開き、プライマリーアクションで選択する。
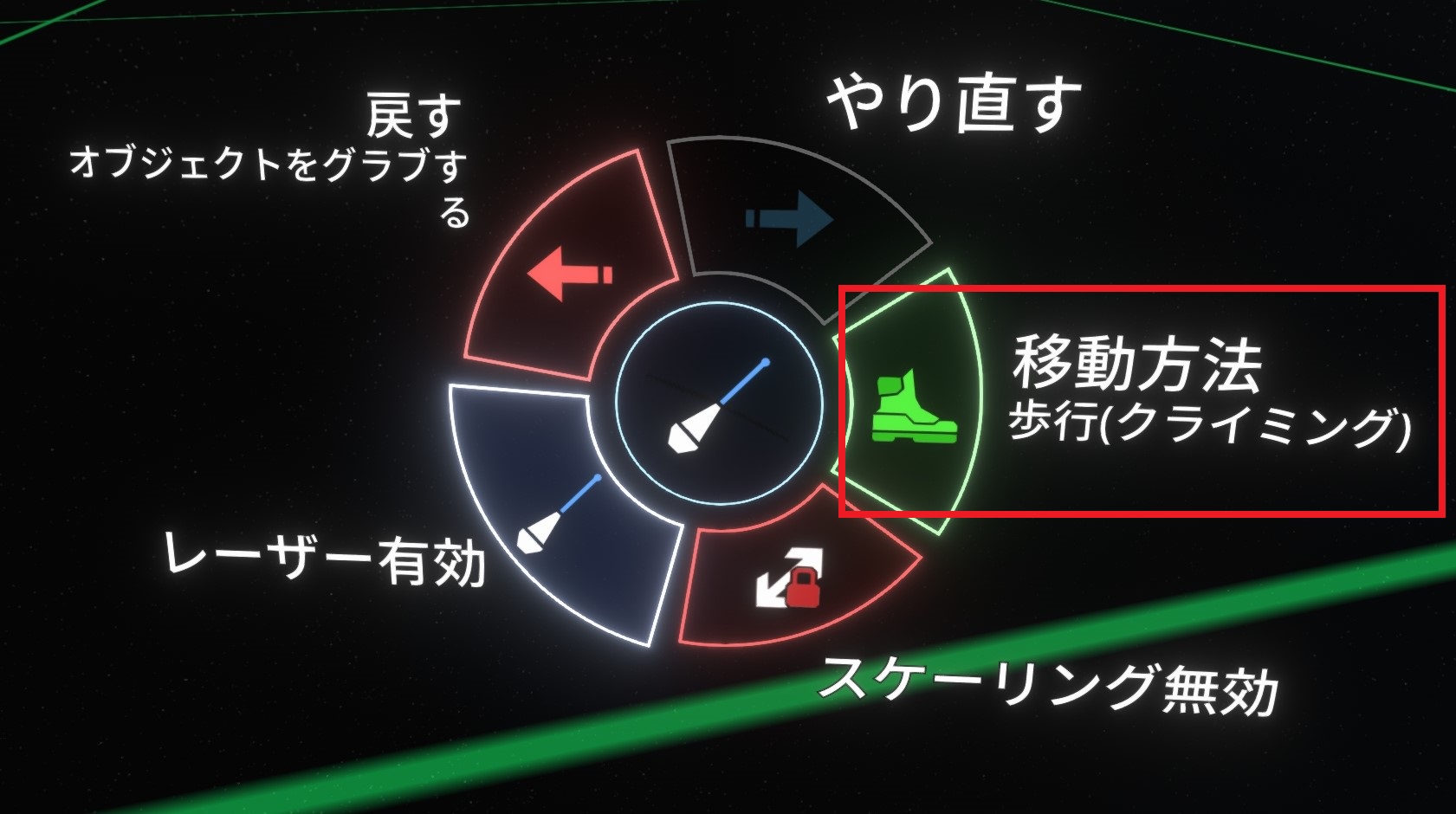
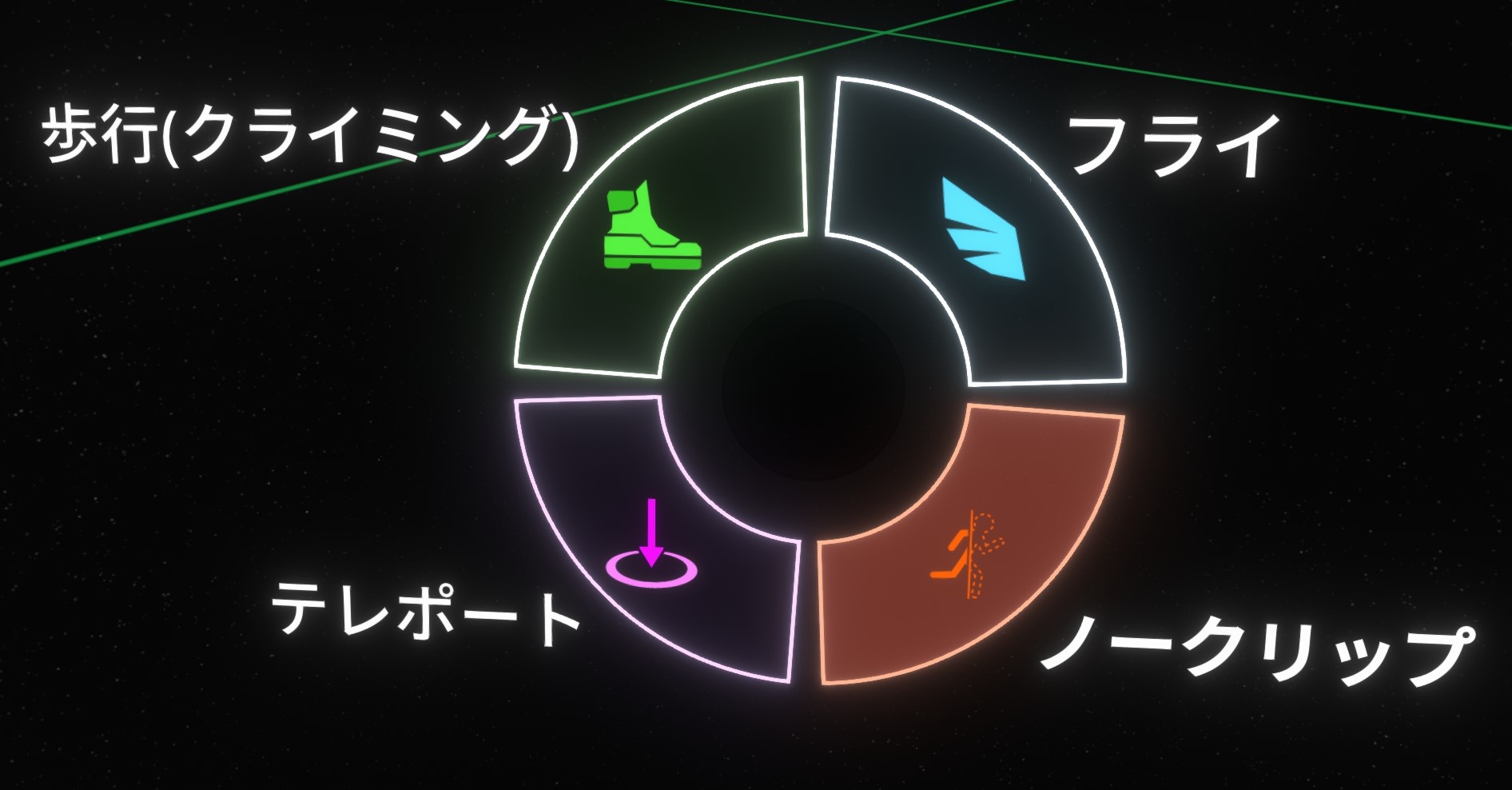
フライで空を飛んでみましょう、標準では頭の向いている方向に進みます。
その他にもワールドやアイテムによって、ユーザーが作成した特殊な移動方法を利用できることがあります。
(ワールドの設定によって、使える移動方法の制限があります)
コンテキストメニューを開き、プライマリーアクションで選択する。
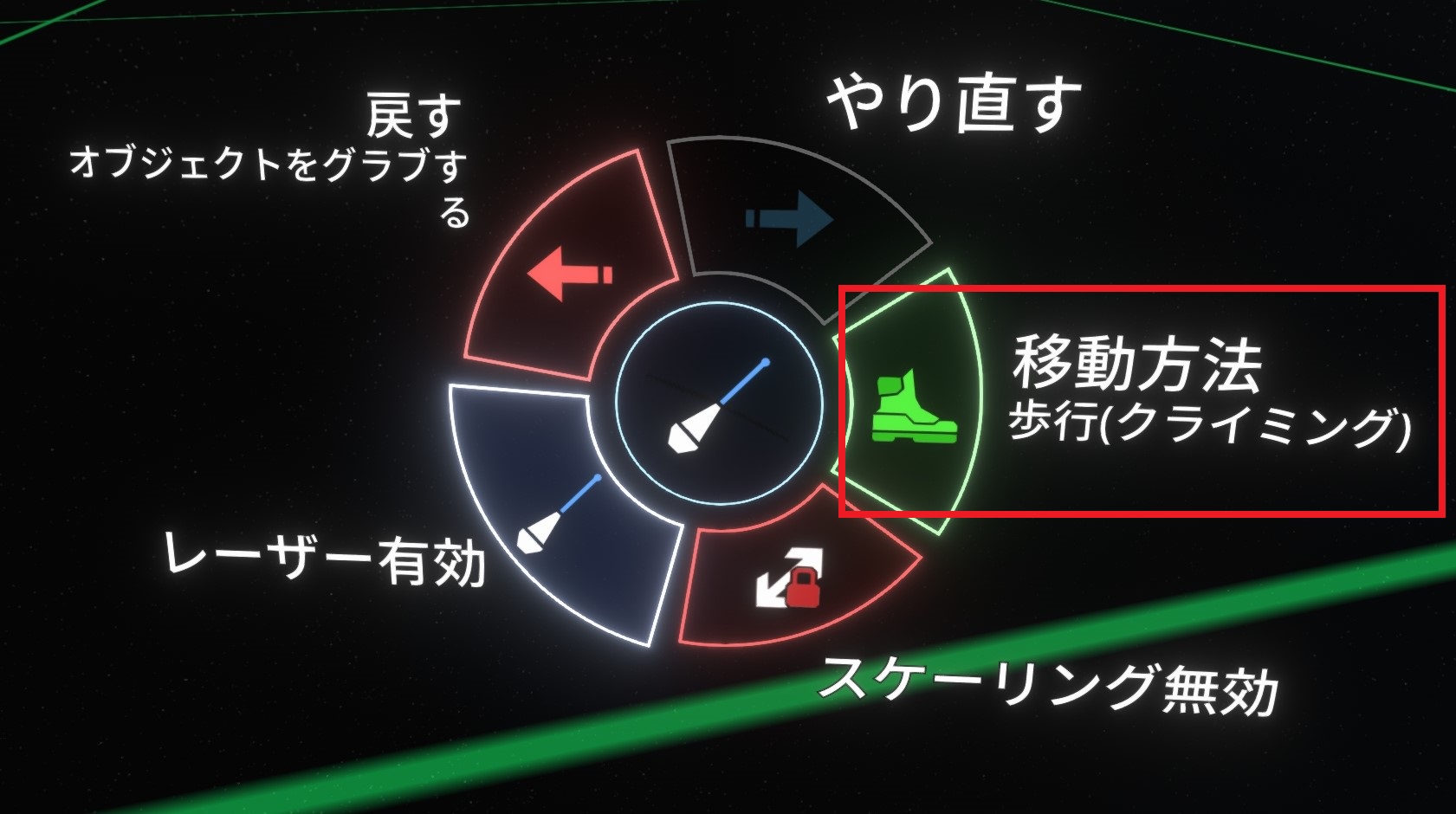
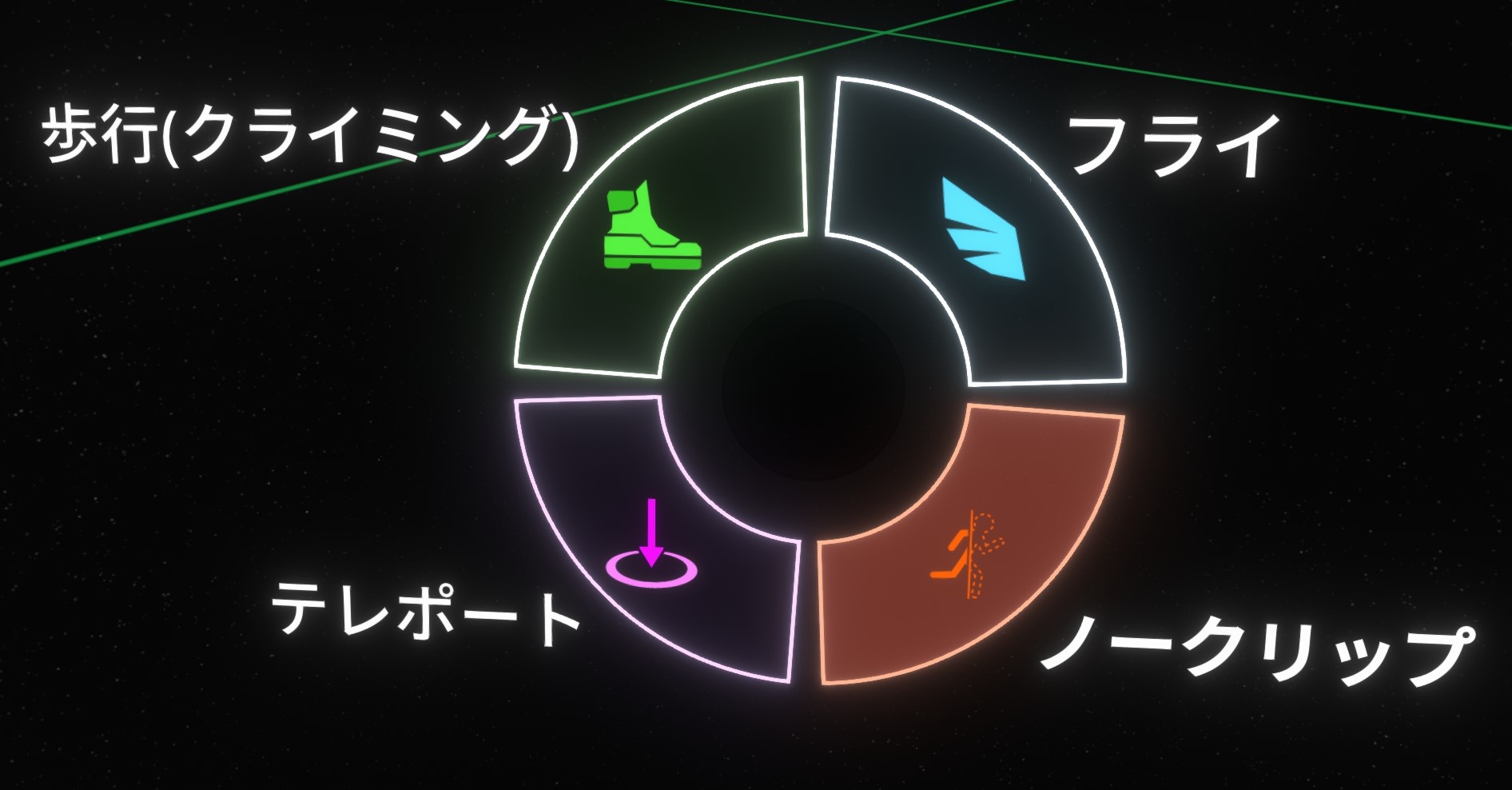
| 移動方法 | 説明 |
| 歩行 | 歩行移動とジャンプができる(ジャンプ:装備していない手でセカンダリーアクション) |
| 歩行(クライミング) | 歩行移動に加えて、壁などのコライダーが設定されているオブジェクトをグラブして移動できる |
| フライ | 飛行モード、床や壁などコライダーにぶつかる |
| ノークリップ | 飛行モード、床や壁などのコライダーを通り抜けられる |
| テレポート | 酔いやすい方はこちらがおすすめです |
| ゼロG | 無重力、酔いやすいとても危険な移動方法 |
その他にもワールドやアイテムによって、ユーザーが作成した特殊な移動方法を利用できることがあります。
オブジェクト(アイテム)を持つには直接手を近づけてグラブボタンを押します。
離れたオブジェクトもグラブできます。レーザーを当てた状態でグラブボタンを押します。
レーザーでグラブしたオブジェクトはスティック/タッチパッドを操作することで、自分に引き寄せたり、遠ざけたり、回転したりできます。
(グラブが許可されていないものは持てません。レザーのみ、直接グラブのみ、でグラブできるオブジェクトもあります。)
さらに、
レーザーで掴んだ状態でプライマリーアクションすると、いい感じに回転を合わせてくれます。
レーザーで掴んだ状態でダブルトリガーすることで、手を返してオブジェクトを回転できます。
離れたオブジェクトもグラブできます。レーザーを当てた状態でグラブボタンを押します。
レーザーでグラブしたオブジェクトはスティック/タッチパッドを操作することで、自分に引き寄せたり、遠ざけたり、回転したりできます。
(グラブが許可されていないものは持てません。レザーのみ、直接グラブのみ、でグラブできるオブジェクトもあります。)
さらに、
レーザーで掴んだ状態でプライマリーアクションすると、いい感じに回転を合わせてくれます。
レーザーで掴んだ状態でダブルトリガーすることで、手を返してオブジェクトを回転できます。
コンテキストメニューを開くとグラブの方法を設定できるボタンがあります。

標準は"手のひら"ですが、4つの方法に変更できます。


標準は"手のひら"ですが、4つの方法に変更できます。

| 名前 | 説明 |
| 手のひら | 手のひらのグラブ判定内にあるオブジェクトを(重なっている場合は同時に)グラブします |
| 精密(摘み) | 親指と人差指の間にあるオブジェクトを1つだけグラブできます |
| 自動切替 | 手のひらを下または上に向けてグラブすると"手のひら"、それ以外は"精密(摘み)"になります |
| レーザーのみ | レーザーが当たっているオブジェクトを1つグラブできます |
オブジェクトはスケールできます。
両手でグラブした状態で、両手を近づけたり遠ざけたりすることで大きさを変えられます。
レーザーでグラブした場合も同様にスケールできます。
(スケールができないオブジェクトもあります。)
両手でグラブした状態で、両手を近づけたり遠ざけたりすることで大きさを変えられます。
レーザーでグラブした場合も同様にスケールできます。
(スケールができないオブジェクトもあります。)
グラブしたオブジェクトは、破棄(削除)や複製(コピー)できます。
グラブした状態で、グラブしているコントローラーでコンテキストメニューを開き、"破棄"か"複製"をプライマリーアクションします。
(破棄できない、複製できないオブジェクトもあります。)

グラブした状態で、グラブしているコントローラーでコンテキストメニューを開き、"破棄"か"複製"をプライマリーアクションします。
(破棄できない、複製できないオブジェクトもあります。)

NeosVRでは一度行った操作を取り消し(Undo)たり、やり直し(Redo)たりできます。
コンテキストメニューを開き、"戻す"か"やり直す"をプライマリーアクションします。
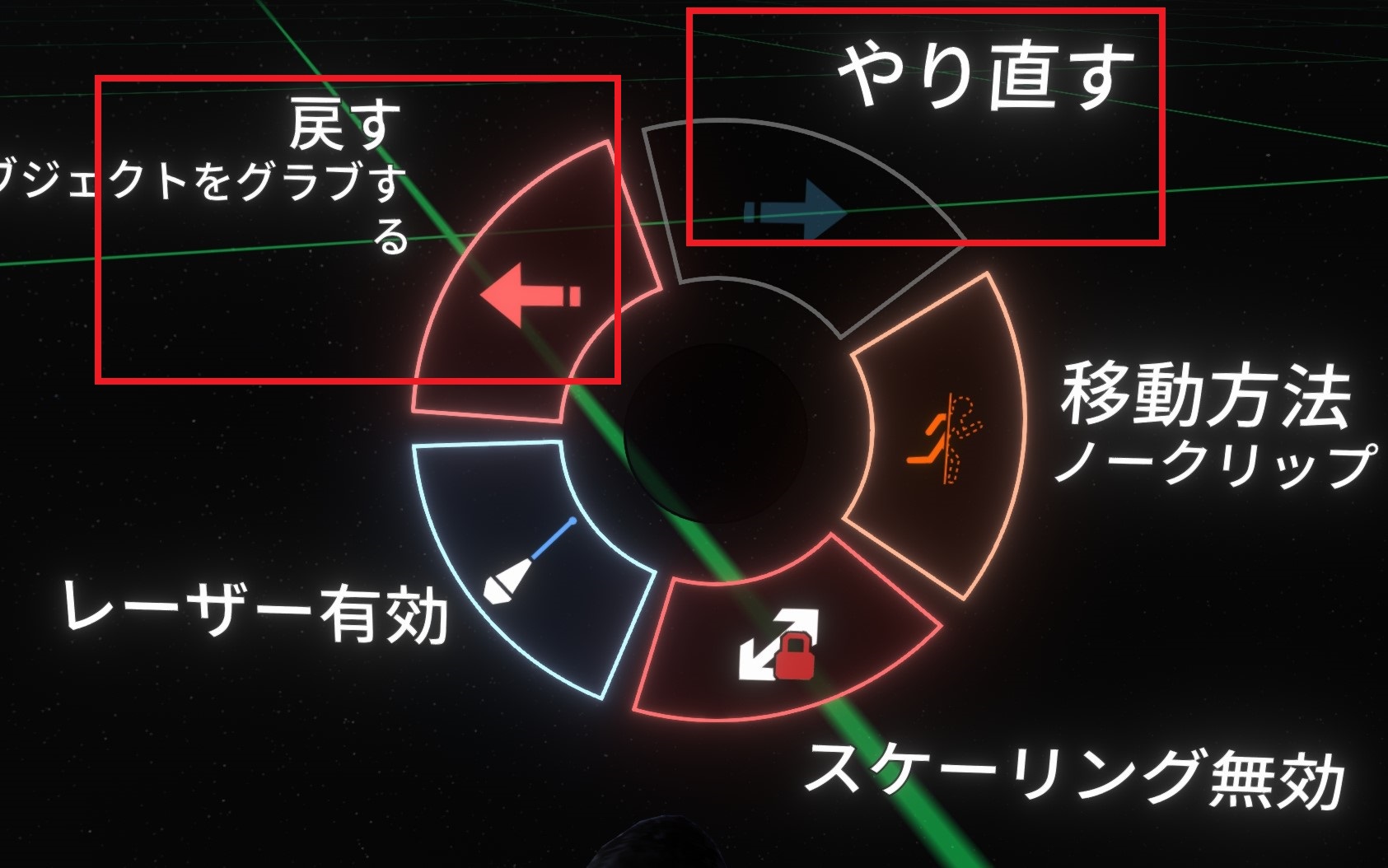
間違って破棄したり、移動したりしたものを元に戻せます。
(多くの操作は戻すことができますが、できないものもあるので注意しましょう。)
コンテキストメニューを開き、"戻す"か"やり直す"をプライマリーアクションします。
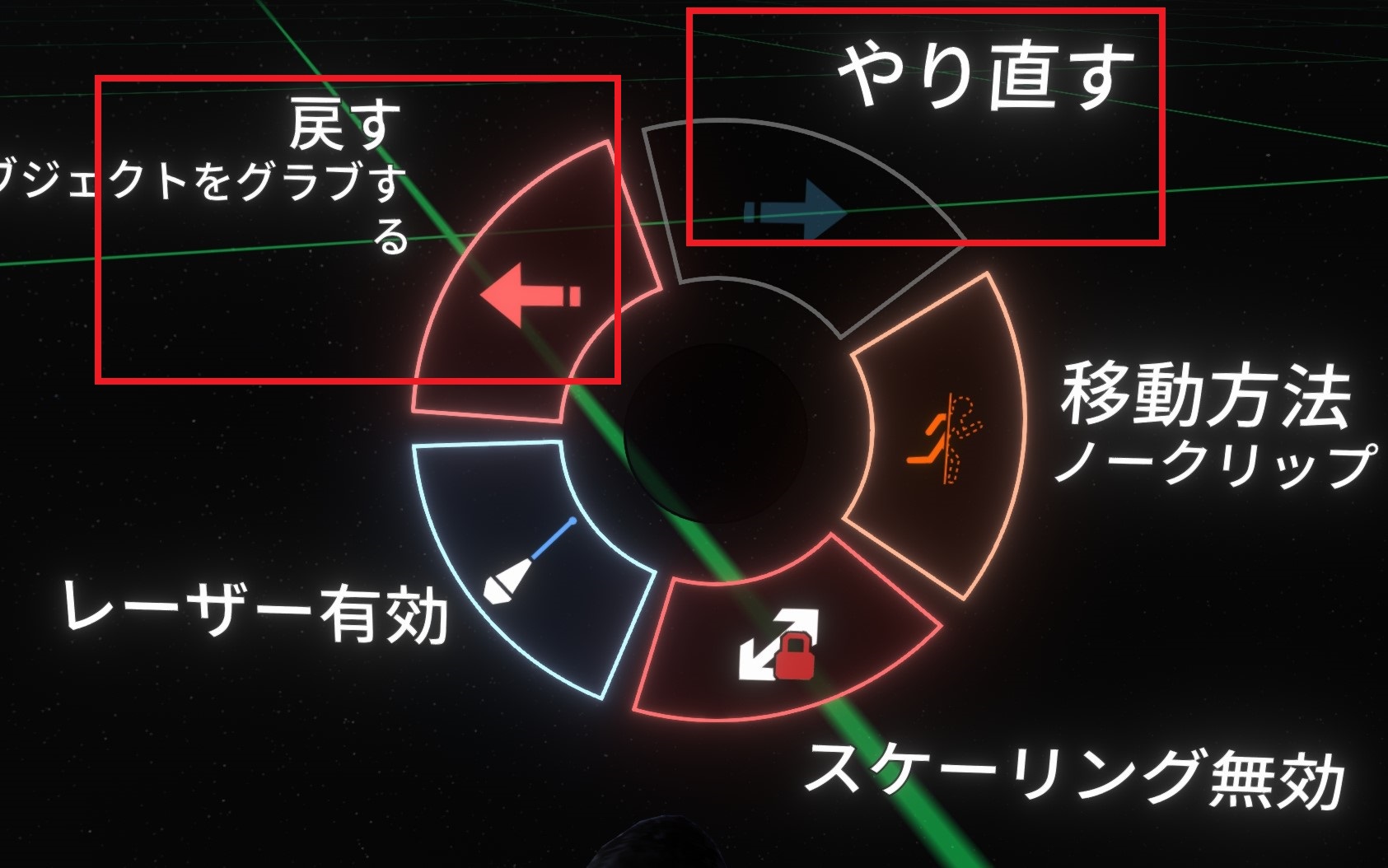
間違って破棄したり、移動したりしたものを元に戻せます。
(多くの操作は戻すことができますが、できないものもあるので注意しましょう。)
自分の大きさを自由に変えることができます。
コンテキストメニューで"スケーリング無効"から"スケーリング有効"にします。

なにも無いところで両手でグラブして、両手を近づけたり遠ざけたりすると自分の大きさを変更できます。
(自分の足元の位置を基準に大きさが変わります。)
大きくなると声の届く範囲が広くなり、小さくなると声の届く範囲が狭くなります。
もとの大きさに戻すときは、再びコンテキストメニューを開き"スケールリセット"します。

アバターの標準の大きさを設定するときは、DefaultUserScaleコンポーネントをアバターに設定します。
コンテキストメニューで"スケーリング無効"から"スケーリング有効"にします。

なにも無いところで両手でグラブして、両手を近づけたり遠ざけたりすると自分の大きさを変更できます。
(自分の足元の位置を基準に大きさが変わります。)
大きくなると声の届く範囲が広くなり、小さくなると声の届く範囲が狭くなります。
もとの大きさに戻すときは、再びコンテキストメニューを開き"スケールリセット"します。

アバターの標準の大きさを設定するときは、DefaultUserScaleコンポーネントをアバターに設定します。
VR空間内で素早くできるように、手を用いた幾つかのジェスチャー操作があります。原文
・アバターセットアップに失敗したり、バグったアイテムを使ってしまったりして動けなくなったときは、リスポーンすることで脱出できます。
| したいこと | やりかた |
| 緊急切断(ワールドから退出する) | 両方のコントローラを頭の近くに持ち、両方のコンテキストメニューボタンを数秒間押し続けます。 |
| 緊急リスポーン | 両方のコントローラを頭の近くに持ち、どちらかのグリップボタンを握りながら、両方のコンテキストメニューボタンを数秒間押し続けます。 |
| エディットモードの切り替え | 両方のコントローラを頭の近くに持ち、片方のコンテキストメニューボタンを押しながら、もう片方のコンテキストメニューボタンをダブルタップします。 |
| UIエディットモードの切り替え | INDEX/Oculus:片方のダッシュメニューボタンを押しながらもう片方をダブルタップ。VIVE/WindowsMR:片方のメニューボタンを円ができるまで押しながらもう一方をダブルタップ。 |
触れているオブジェクトによってレーザーの色が変わります。
色によって可能な操作が分かることがあります。
色によって可能な操作が分かることがあります。
| 白色 | 何もない |
| 赤色 | グラブ可能なもの |
| 青色 | ボタンなどインタラクト可能なもの |
| ピンク色 | ダッシュメニュー |








