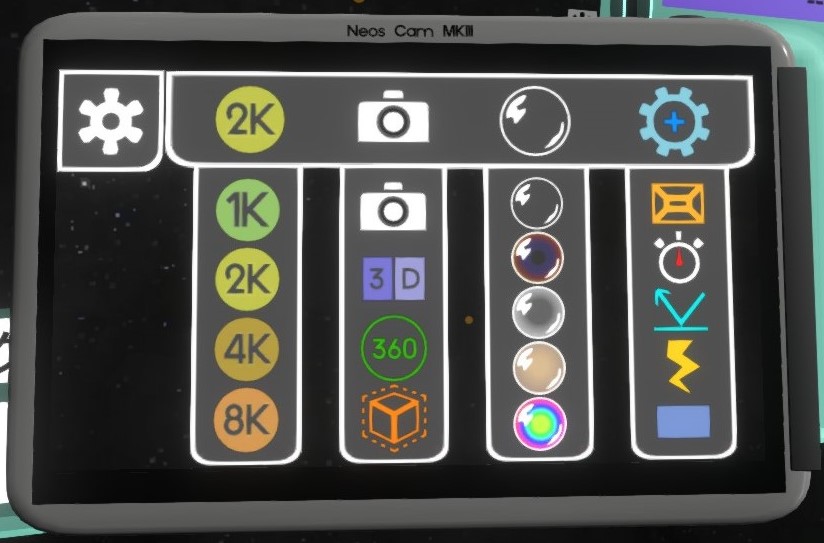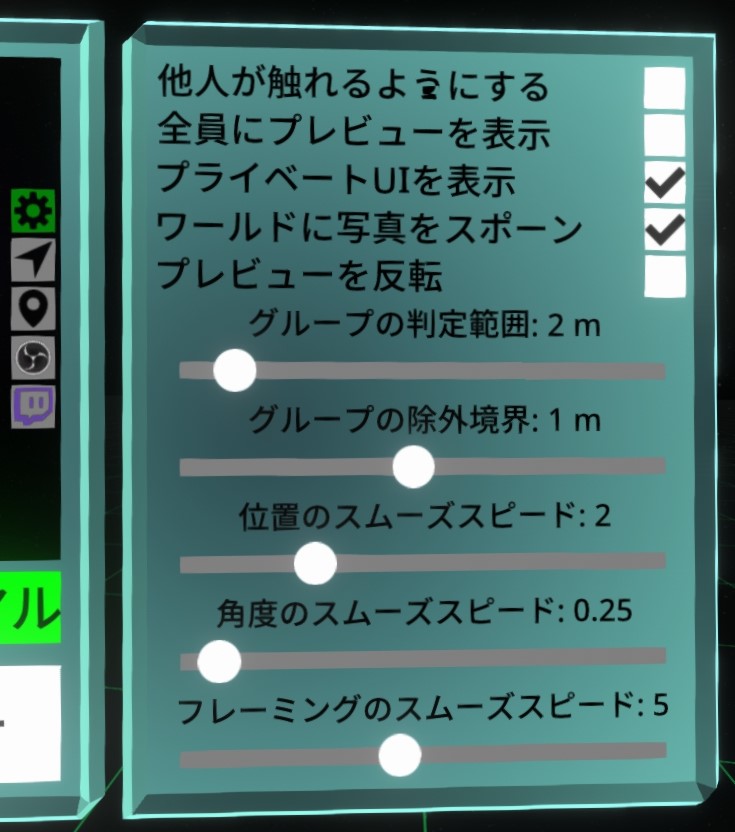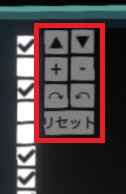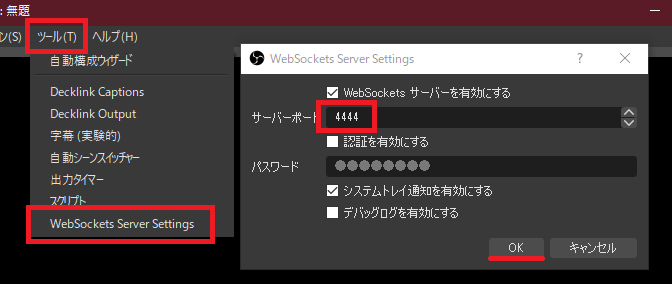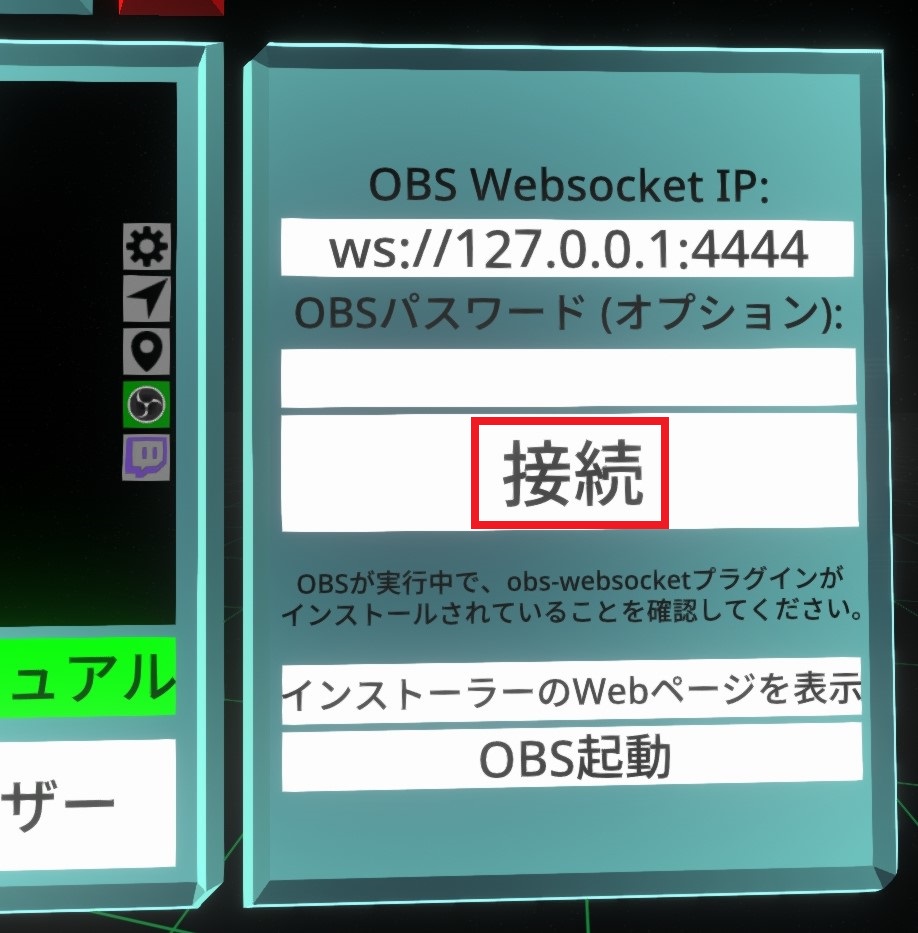カメラをグラブした状態でプライマリーアクションすると写真を撮影できる。
直接カメラ上部のシャッターボタンを押しても撮影できる。
撮影した写真は、カメラの下の部分に出現し、ワールド内の他のユーザーに見せたり共有したりすることができる。
直接カメラ上部のシャッターボタンを押しても撮影できる。
撮影した写真は、カメラの下の部分に出現し、ワールド内の他のユーザーに見せたり共有したりすることができる。
・写真の保存場所
スクリーンショットはPCの「C:\Users\<ユーザー名>\Pictures」に保存されている。
SteamVRを使用し起動している場合、「C:\Program Files (x86)\Steam\userdata\[USER_ID]\760\remote\[GAME_ID]\screenshots」にも併せて保存される。
・自分が撮った写真
自分が撮影した写真は撮影した時点で上の場所に自動で保存される。
・他のユーザーが撮影した写真
他のユーザーが撮った写真はグラブし、コンテキストメニューから"スクリーンショットとして保存"を選択すると保存できる。

スクリーンショットはPCの「C:\Users\<ユーザー名>\Pictures」に保存されている。
SteamVRを使用し起動している場合、「C:\Program Files (x86)\Steam\userdata\[USER_ID]\760\remote\[GAME_ID]\screenshots」にも併せて保存される。
・自分が撮った写真
自分が撮影した写真は撮影した時点で上の場所に自動で保存される。
・他のユーザーが撮影した写真
他のユーザーが撮った写真はグラブし、コンテキストメニューから"スクリーンショットとして保存"を選択すると保存できる。

カメラアンカーを使用すると、簡単にカメラの位置を変更できる。
配信や録画時に、事前に指定した位置にカメラを瞬時に移動する。

カメラコントロールパネルの"カメラアンカー配置"でカメラアンカーを出す。
カメラアンカーはグラブして位置を自由に動かせる。
複数のカメラアンカーを出しておき、カメラアンカーをレーザーでクリックすることで、その位置にカメラを動かす。
カメラコントロールパネルのパネル右側の を押して表示されるパネルからも、カメラアンカーの操作が可能。
を押して表示されるパネルからも、カメラアンカーの操作が可能。
配信や録画時に、事前に指定した位置にカメラを瞬時に移動する。

カメラコントロールパネルの"カメラアンカー配置"でカメラアンカーを出す。
カメラアンカーはグラブして位置を自由に動かせる。
複数のカメラアンカーを出しておき、カメラアンカーをレーザーでクリックすることで、その位置にカメラを動かす。
カメラコントロールパネルのパネル右側の
ダッシュメニューのホームにある"ストリームオーディオ"を使用して、現在使用しているマイクとは別に、オーディオディバイスや仮想デバイスからの音声をNeosVRのワールドへ配信できる。
ユーザーの音声はモノラルだが、ストリームオーディオではステレオで配信される。
ユーザーの音声はモノラルだが、ストリームオーディオではステレオで配信される。
ホームのストリームオーディオを押すと出て来る画面で、
オーディオデバイスを選択して、ビットレート(2.5kbps-500kbps)を設定する。
右下のストリーミング開始を押すと配信が開始される。
(自分のユーザー名)オーディオストリームのパネルから、音量、音声が立体的に聞こえるかどうか、自分にも聞こえるようにするかを設定できる。
オーディオストリームのパネルを閉じるか、ワールドから離れると配信は停止される。
オーディオデバイスを選択して、ビットレート(2.5kbps-500kbps)を設定する。
右下のストリーミング開始を押すと配信が開始される。
(自分のユーザー名)オーディオストリームのパネルから、音量、音声が立体的に聞こえるかどうか、自分にも聞こえるようにするかを設定できる。
オーディオストリームのパネルを閉じるか、ワールドから離れると配信は停止される。
Kokoliveと同様に音声や映像をNeosVR内へ低遅延で配信できる。TopazChat 2.0 Playerは必要とせず、
任意のストリームキーで配信すればそちらを補足して再生可能。設定する際は以下のルールとなる。
任意のストリームキーで配信すればそちらを補足して再生可能。設定する際は以下のルールとなる。
rtsp://topaz.chat/live/<指定したストリームキー>OBSでの配信方法など、詳しい説明はこちら
本格的な配信を行える一般的なソフトにOBSがある。 公式サイト
OBSは通常通り、デスクトップから操作する方法があるが、NeosVRではOBSにWebSocketsプラグインを導入することで、NeosVR内からOBSの操作(配信・録画開始)が可能になる。
obs-websocket(github)からインストーラー(.exeファイル)をダウンロードし、インストールすればプラグインをOBSに導入できる。
OBSは通常通り、デスクトップから操作する方法があるが、NeosVRではOBSにWebSocketsプラグインを導入することで、NeosVR内からOBSの操作(配信・録画開始)が可能になる。
obs-websocket(github)からインストーラー(.exeファイル)をダウンロードし、インストールすればプラグインをOBSに導入できる。
NeosVRの公式配信はTwitchによって行われている。
そのためTwitch向けの機能は充実している。
カメラコントロールパネルからライブのコメントを取得できる。
カメラコントロールパネル右側の を押し、チャンネル名を入力することでコメントが見られるようになる。
を押し、チャンネル名を入力することでコメントが見られるようになる。

そのためTwitch向けの機能は充実している。
カメラコントロールパネルからライブのコメントを取得できる。
カメラコントロールパネル右側の

カメラを出さなくても、ハンドサインで写真を取る方法がある。
両手を前に出して手のひらを前に向ける、頭を中心にして手をハンドガンの形にして枠を作ると、フレームが出てくる。
フレームが出た状態で、右手のトリガーを押すと撮影できる。左手のトリガーで10秒のタイマーが起動する。
ジェスチャーの判定はシビアであり(暴発を防ぐため)、習得に数ヶ月かかったユーザーもいる。
両手を前に出して手のひらを前に向ける、頭を中心にして手をハンドガンの形にして枠を作ると、フレームが出てくる。
フレームが出た状態で、右手のトリガーを押すと撮影できる。左手のトリガーで10秒のタイマーが起動する。
ジェスチャーの判定はシビアであり(暴発を防ぐため)、習得に数ヶ月かかったユーザーもいる。
ローカルカメラの場所を見失ってしまうことがあるかもしれない、そのときは簡単に手元に呼び戻す方法がある。
カメラコントロールパネルで"一人称視点"を押し、"マニュアル"を押すと、カメラは自分の頭の中に出てくる。
少し後ろに下がれば、手に持つことができる。
カメラコントロールパネルで"一人称視点"を押し、"マニュアル"を押すと、カメラは自分の頭の中に出てくる。
少し後ろに下がれば、手に持つことができる。