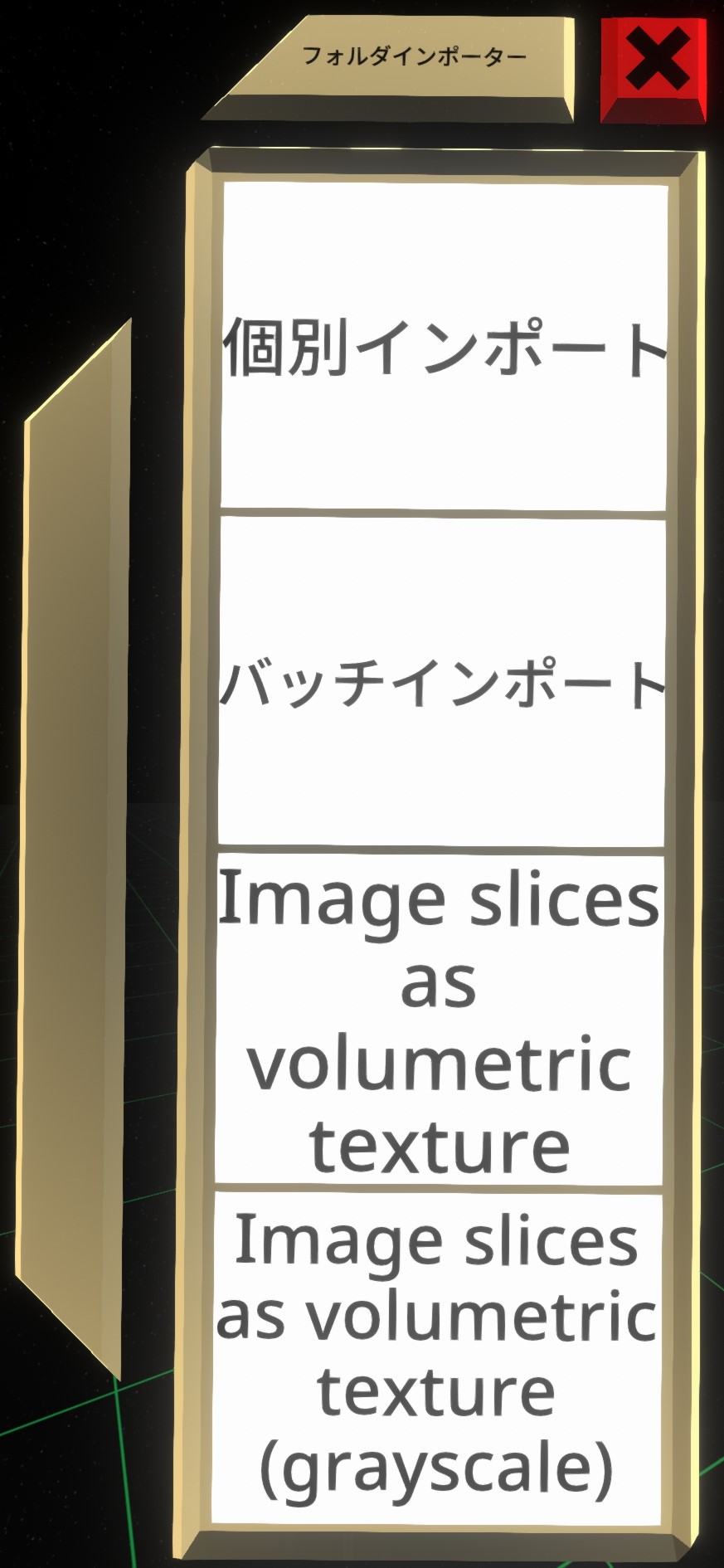最終更新:
 pinus_aescu 2021年10月07日(木) 12:33:32履歴
pinus_aescu 2021年10月07日(木) 12:33:32履歴
ダッシュメニューのファイルブラウザを使用して自分のPC内のファイルを見ることができる。
PCからNeosVRへファイルをインポート(アップロード)したり、NeosVRからPCへファイルをエクスポート(ダウンロード)できる。
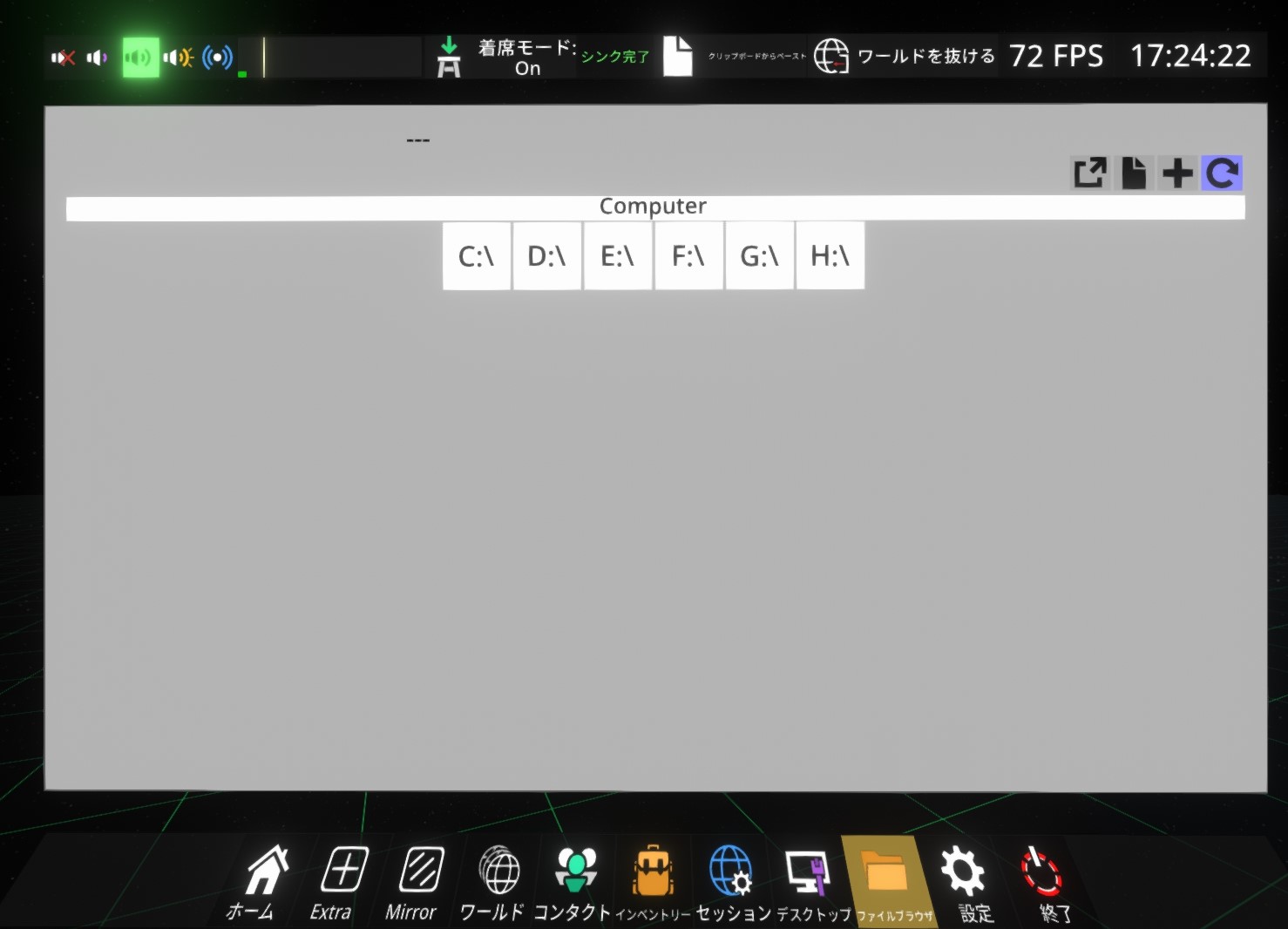
PCからNeosVRへファイルをインポート(アップロード)したり、NeosVRからPCへファイルをエクスポート(ダウンロード)できる。
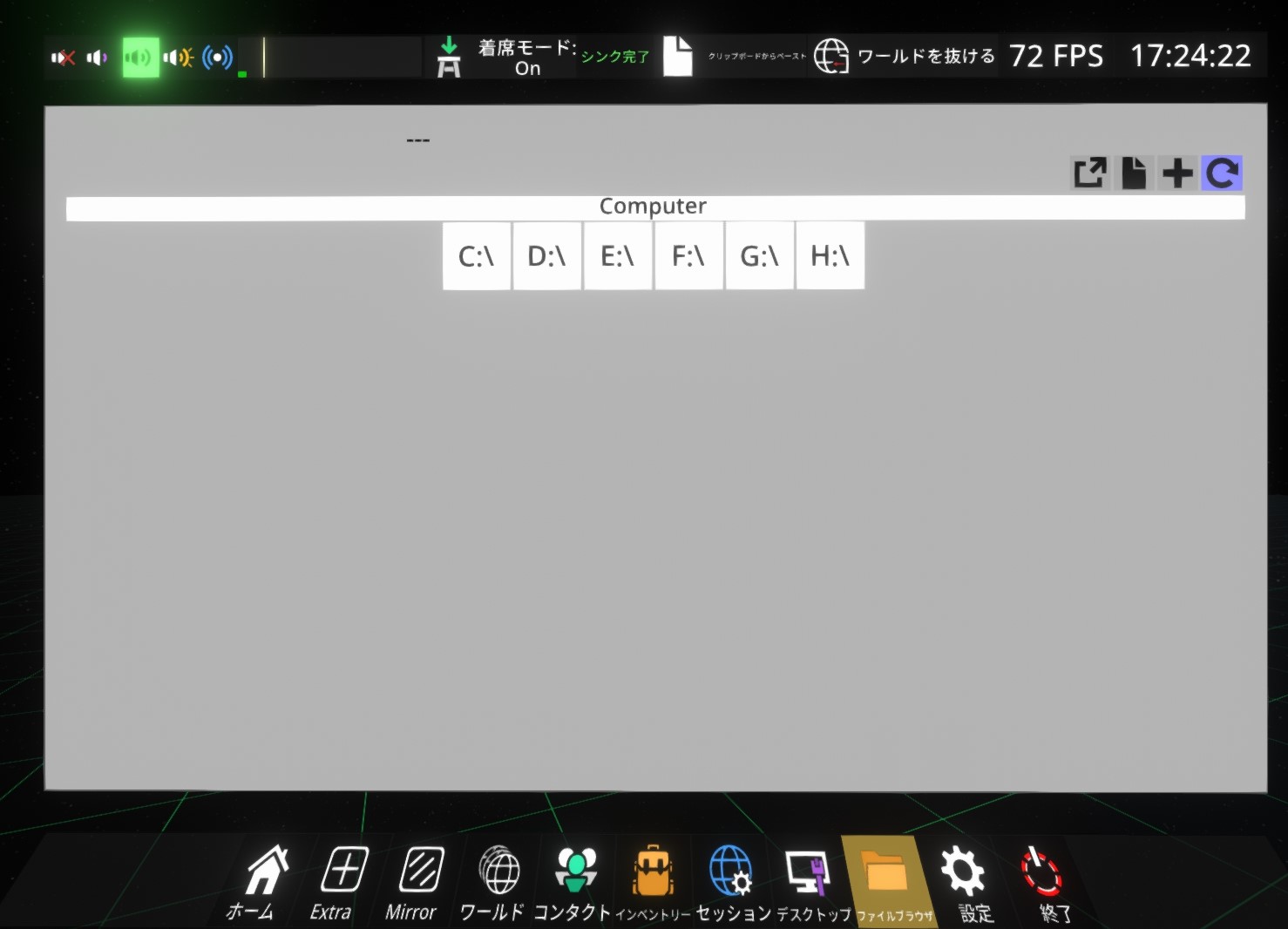
ファイルをインポートする時は、利用規約を確認しよう。
購入したファイルなど、他の人が使用したり保存されると困るものをインポートするときは、ローカルや権限を適切に設定したセッションで操作すること。
他の人に保存されると困るものは"SimpleAvatarProtection"コンポーネントを設定すると、自分以外が保存することは出来なくなる。
また、ライセンス情報を入力できる"License"コンポーネントもある。
他の人が出したオブジェクト(アイテム)を保存したいときも、ひと声かけるようにすると、安心です。
購入したファイルなど、他の人が使用したり保存されると困るものをインポートするときは、ローカルや権限を適切に設定したセッションで操作すること。
他の人に保存されると困るものは"SimpleAvatarProtection"コンポーネントを設定すると、自分以外が保存することは出来なくなる。
また、ライセンス情報を入力できる"License"コンポーネントもある。
他の人が出したオブジェクト(アイテム)を保存したいときも、ひと声かけるようにすると、安心です。
ファイルブラウザでインポートしたい物を選択して、ダブルトリガーするか、選択した状態で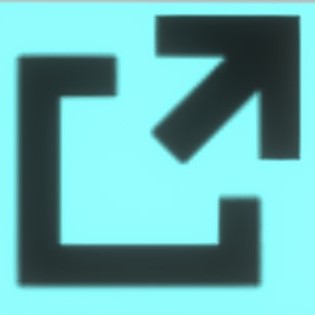 を押すとインポートできる。
を押すとインポートできる。
複数の物を読み込む時は、フォルダ内のものをまとめてインポートできる(バッチインポート)下記。
複数の物を読み込む時は、フォルダ内のものをまとめてインポートできる(バッチインポート)下記。
デスクトップから、NeosVRのウィンドウへ直接ドラック&ドロップすることでもインポートできる。
Alt+EnterでNeosVRのフルスクリーンとウィンドウの切り替えができる。
参考(NeosVRの画面がフルスクリーンです。小さくできませんか?)
Alt+EnterでNeosVRのフルスクリーンとウィンドウの切り替えができる。
参考(NeosVRの画面がフルスクリーンです。小さくできませんか?)
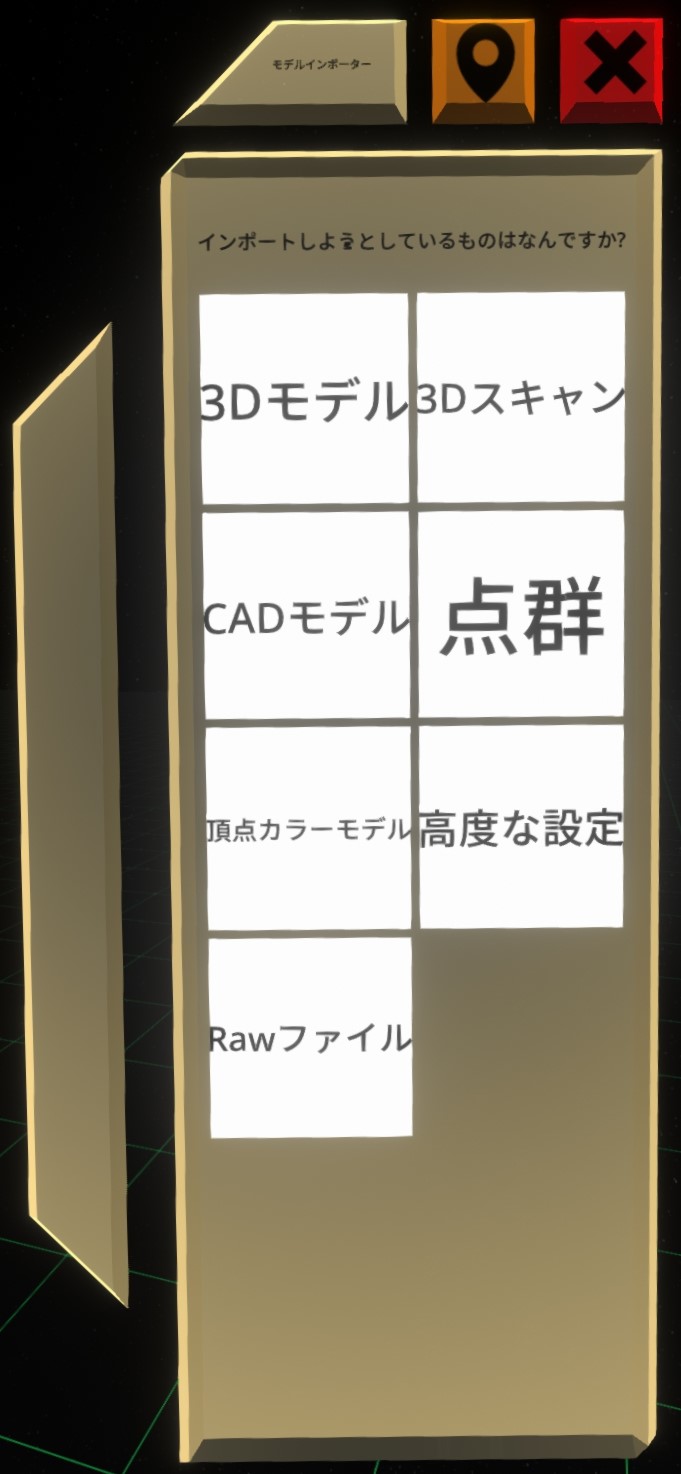
基本的に大抵の3Dモデルをインポートするには、
3Dモデル > レギュラー/アバター > 自動スケール(不明なスケール)
と選択していけばよい。
インポート時のマテリアル(シェーダー)を指定したい場合などは、高度な設定で調整してインポート実行する。
アバターについてはアバター作成へ。
エクスポートしたいものをグラブして、ファイルブラウザの を押すと、エクスポートウィザードが表示される。
を押すと、エクスポートウィザードが表示される。
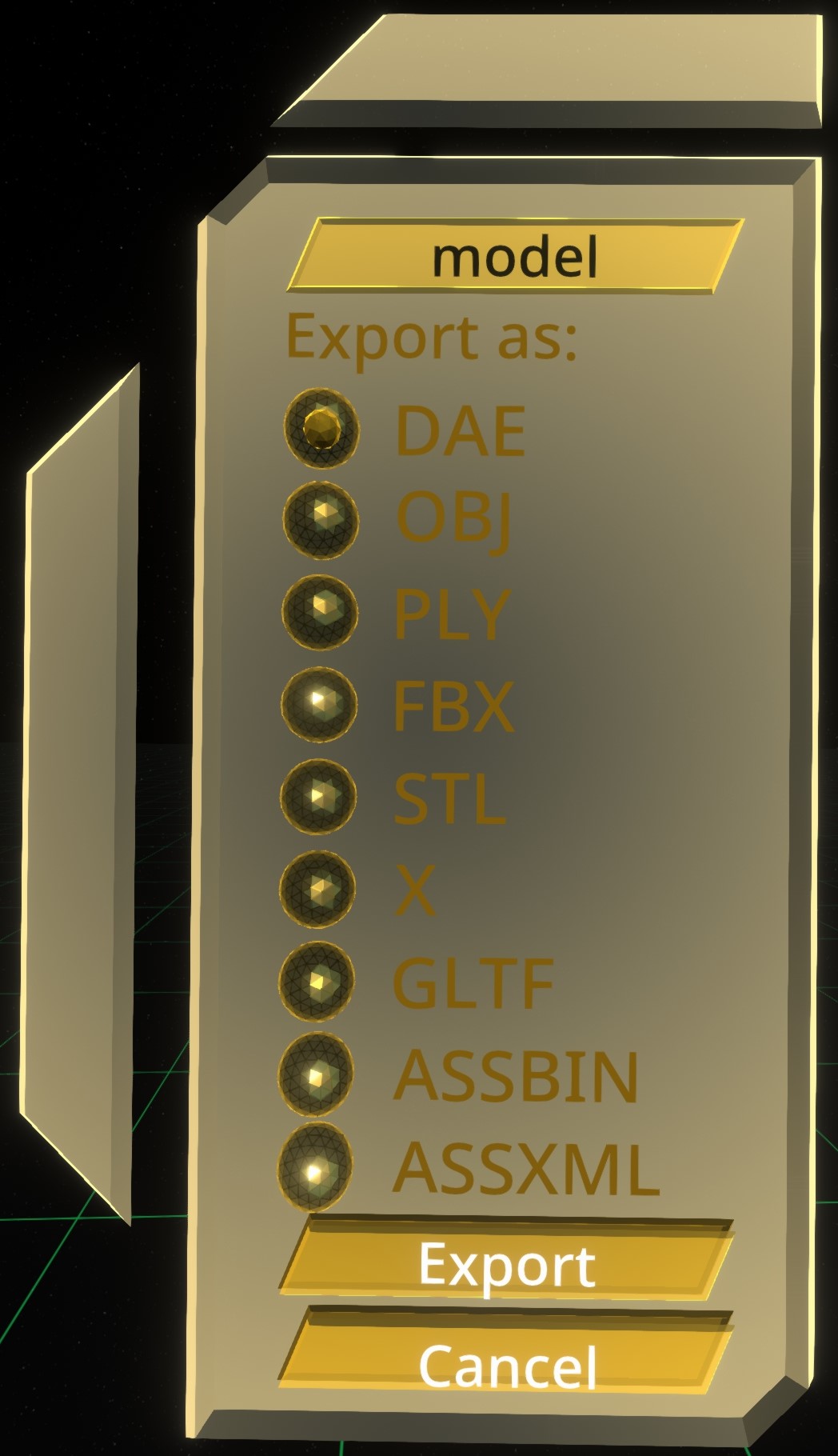
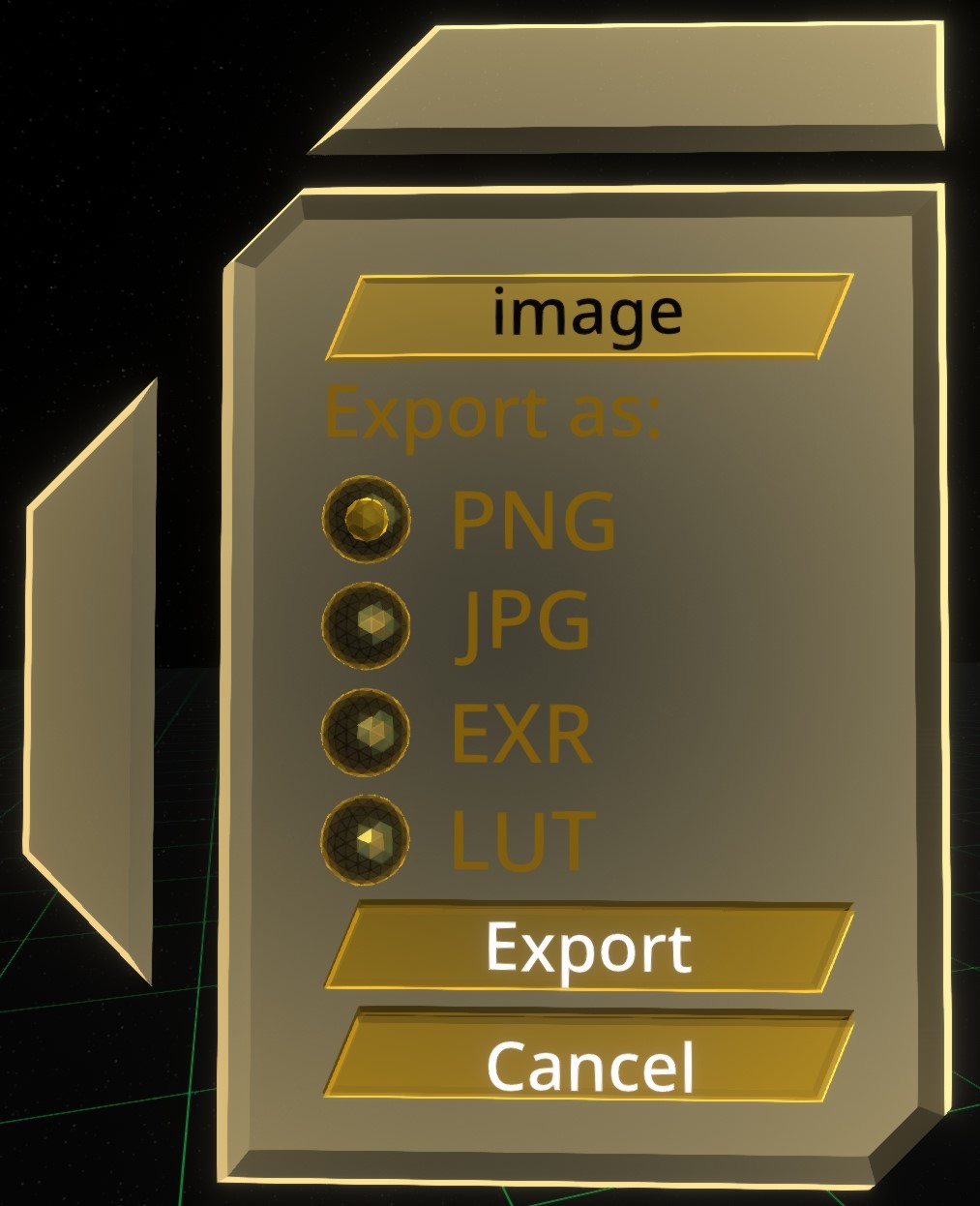
エクスポートウィザードでファイル名を入力できる。エクスポートするものによっては形式を指定できるので、指定した後に"export"を押す。
容量の大きなものは、エクスポートに時間がかかることもある。
また、権限の無い階層ではエクスポートできないので、別のフォルダにエクスポートをためそう。
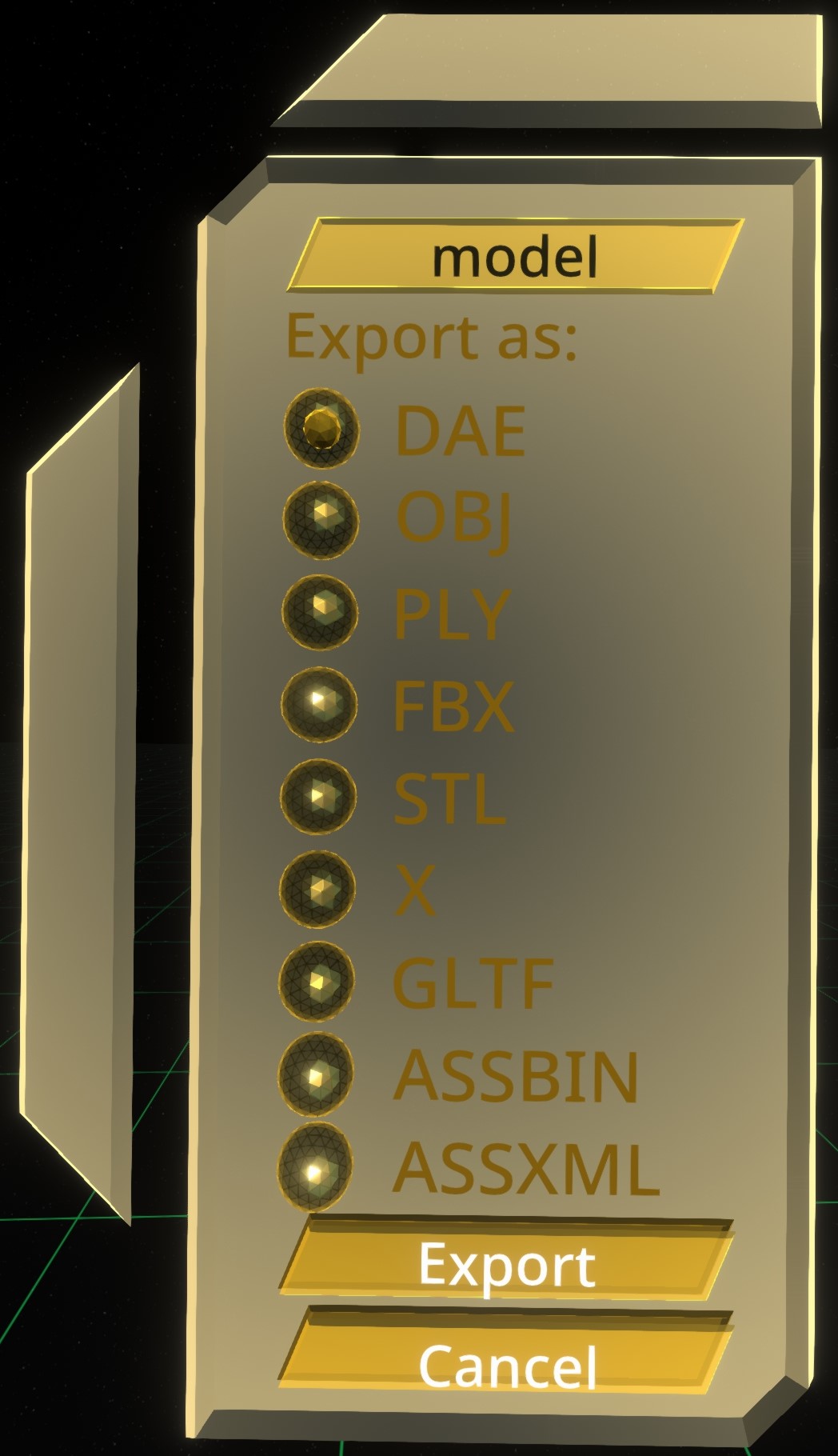
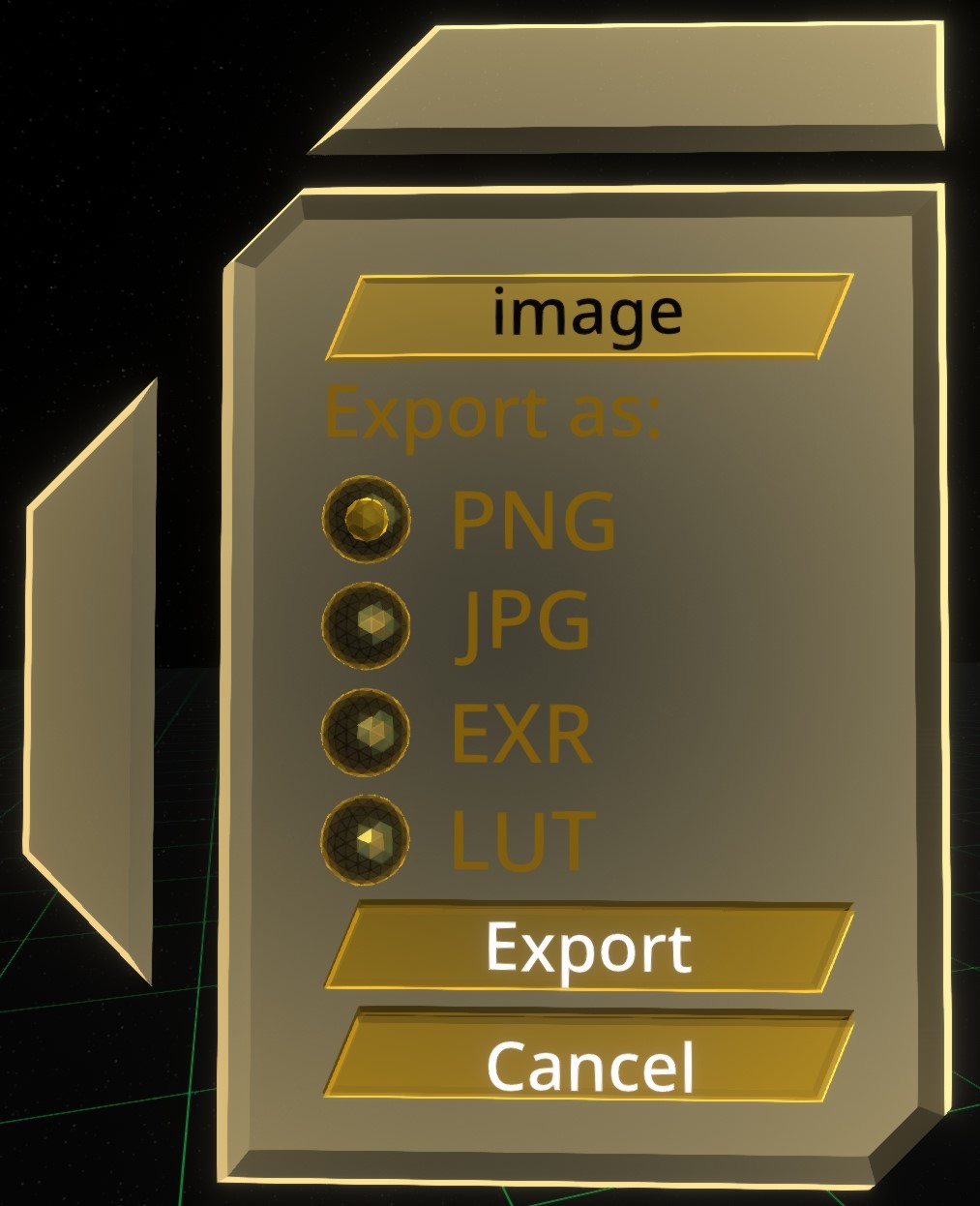
エクスポートウィザードでファイル名を入力できる。エクスポートするものによっては形式を指定できるので、指定した後に"export"を押す。
容量の大きなものは、エクスポートに時間がかかることもある。
- エクスポートできない時
また、権限の無い階層ではエクスポートできないので、別のフォルダにエクスポートをためそう。
ファイルの多いフォルダを開いたときなどファイルブラウザが壊れて操作できなくなることがある。
その際はNeosVRを再起動するか、デスクトップからファイルをNeosVRのウインドウに直接ドラッグ&ドロップすることで、読み込んで下さい。
NeosVRの画面がフルスクリーンです。小さくできませんか?
その際はNeosVRを再起動するか、デスクトップからファイルをNeosVRのウインドウに直接ドラッグ&ドロップすることで、読み込んで下さい。
NeosVRの画面がフルスクリーンです。小さくできませんか?
インポートしても正常に表示されない場合。単純に処理に時間がかかっているか、インポートしようとするファイルを置いているディレクトリ名(ファイル名)が原因の事がある。
デスクトップやドライブ直下にファイルを置いて、インポートできるか試してみてください。
デスクトップやドライブ直下にファイルを置いて、インポートできるか試してみてください。
MinecraftのワールドをNeosに直接インポートする事ができます。
(Neosの製作者が休暇中に作ったちょっとしたお遊びの機能で、不具合があっても確実にサポートまたは修正されるとは限りません)
(Neosの製作者が休暇中に作ったちょっとしたお遊びの機能で、不具合があっても確実にサポートまたは修正されるとは限りません)
- Minewaysのページトップの"Download Mineways ○○ for Windows"からダウンロードしてZipファイルを解凍します。
- 解凍したMinewaysフォルダを C:Program Files\Mineways か、NeosVRインストールフォルダの Tools\Mineways に保存します。
- Minecraftのデータが保存されている場所を参考に、Minecraftのワールドデータの保存場所を見つけます。
- Neos内で新しいワールを作り、level.datファイルを含むフォルダをインポートします。
- 大きなマップの場合、インポートにはかなりの時間(数十分)がかかります。